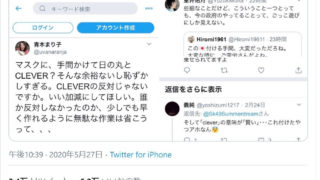アメーバピグでお馴染み『ピグライフ』のスマートフォンアプリ版。箱庭ゲームアプリ『ピグライフ 〜ふしぎな街の素敵なお庭〜(以下、ピグライフ)』!
家具やインテリアを自分好みにコーディネートしてお庭を可愛くデコったり、育てた野菜や草花で料理をしたり、ストーリークエストを進めたりとやりこみ要素が盛りだくさん!自分のアバターであるピグを可愛く着せ替えられる所も魅力ですよね。
そんなやりこんできた『ピグライフ』のデータを引き継ぐ時、上手くできるかとても不安に感じる方が多いと思います。
そういった方のために、引き継ぎ方法を画像付きで分かりやすく解説します。
h2 > a.entry-content,h2 > a {color:#fff;text-decoration: none}
方法は2種類!
『ピグライフ』の引き継ぎ方法は以下の2種類あります。
1 機種変更IDとパスワード
異なるOS間(iPhone⇔Android)やAndroid同士、iPhone同士で可能。
※異なるOS間では、ジェムを引き継ぐことが出来ません。
2 Game Center/Google Playアカウント
Game CenterはiPhone同士でのみ、Google PlayアカウントはAndroid同士でのみ可能。
h2 > a.entry-content,h2 > a {color:#fff;text-decoration: none}
機種変更IDとパスワードで引き継ぐ方法
最初に、機種変更IDとパスワードを使用して引き継ぐ方法を説明します。
※異なるOS間でも可能ですが、ジェムを引き継ぐことは出来ません。
h2 > a.entry-content,h2 > a {color:#fff;text-decoration: none}
【旧機種での引継ぎ準備】
旧機種で、機種変更IDとパスワードを発行しましょう!
機種変更IDとパスワードの発行はお庭画面の「オプション」内から行えます。
1 お庭画面からデータ移行画面まで移動
1-1. お庭画面の右上にある【オプション(歯車マーク)】を選択
1-2. 下にスクロールすると、【データ移行】があるのでそれをタップ

1-3. データ移行画面が表示されます

2 発行された機種変更IDをコピー
2-1. 【機種変更ID/パスワード発行】を選択

2-2. 機種変更IDの右横にある【コピーする】をタップ
2-3. 「コピーしました」と数秒表示された後、機種変更IDをメモなどに貼り付けてください
※メモなどに貼り付けた後、旧機種以外の場所に保存し直して下さい。

3 パスワードの設定
3-1. パスワードを2回入力し、【OK】をタップ
※パスワードは半角英数字6文字以上12文字以内で入力して下さい。
3-2. 「機種変更IDの発行に成功しました。」と数秒表示されたら、発行は終了です
※機種変更IDとパスワードの有効期限は発行後1週間! 有効期限が過ぎてしまった場合は、再発行する必要があります。ご注意下さい。
※機種変更IDとパスワードは旧機種以外の場所に保管しておいて下さい。

h2 > a.entry-content,h2 > a {color:#fff;text-decoration: none}
【新機種への引き継ぎ】
新機種で、機種変更IDとパスワードを入力してデータを引き継ぎましょう!
まずは新機種でゲームアプリをインストールして、起動させて下さい。
1 タイトル画面からデータ移行画面まで移動
1-1. タイトル画面の中央下にある【データ移行】をタップ
1-2. データ移行画面が表示されます

2 機種変更IDとパスワードの入力
2-1. 【機種変更IDで移行する】を選択
2-2. 機種変更IDとパスワードを入力し、【データを移行する】をタップ

2-3. 【はい】を選択
以上で、引き継ぎは終了です。
※一度使用した機種変更IDとパスワードは再利用出来ません。

h2 > a.entry-content,h2 > a {color:#fff;text-decoration: none}
Game Center/Google Playアカウントで引き継ぐ方法
次に、Game Center/Google Playアカウントを使用して引き継ぐ方法を説明します。
h2 > a.entry-content,h2 > a {color:#fff;text-decoration: none}
【旧機種での引継ぎ準備】
旧機種で、Game Center若しくはGoogle Playアカウントをゲームと連携させましょう!
※事前にGame Center若しくはGoogle Playアカウントが使用できる状態にして下さい。
※画像はGame Centerアカウントを使用した場合のもの。
まずは、データ移行画面まで移動します。
※手順は機種変更IDとパスワードの発行時に説明した「お庭画面からデータ移行画面まで移動」をご参照下さい。
1 Game Center/Google Playアカウントと連携
1-1. 【Game Centerアカウント】または【Google Playゲーム】を選択
1-2. 【移行前の事前準備をする】をタップ

1-3. 【連携する】を選択
1-4. 【とじる】をタップして、連携終了です

h2 > a.entry-content,h2 > a {color:#fff;text-decoration: none}
【新機種への引き継ぎ】
新機種で、連携したGame Center若しくはGoogle Playアカウントからデータを引き継ぎましょう!
※事前にGame Center若しくはGoogle Playアカウントが使用できる状態にして下さい。
※画像はGame Centerアカウントを使用した場合のもの。
まず新機種でゲームアプリをインストールして、起動させて下さい。
起動後、タイトル画面からデータ移行画面まで移動します。
※手順は機種変更IDとパスワードの入力時に説明した「タイトル画面からデータ移行画面まで移動」をご参照下さい。
1 Game Center/Google Playアカウントから引き継ぐ
1-1. 【Game Centerアカウント】または【Google Playゲームアカウント】を選択
1-2. 【移行する】を選択

1-3. 【とじる】をタップ
1-4. 【はい】を選択
以上で、引き継ぎは終了です。

h2 > a.entry-content,h2 > a {color:#fff;text-decoration: none}
新機種でも『ピグライフ』をやりこみましょう!
ここまで『ピグライフ』の引き継ぎ方法を2種類解説してきました。
異なるOS間で引き継ぐ際は、機種変更IDとパスワードを用いた方法で行って下さい。ただしジェムを引き継ぐことは出来ません。ご注意ください。
では、皆さん!新機種でも引き続き『ピグライフ』をやりこみましょう!
Source: appbank